pdf를 jpg로 변환하는 방법 3가지는?
pdf를 jpg로 변환하는 방법에 대해 알려드리려고 합니다. 서류 작업을 할 때 pdf에 있는 페이지 또는 이미지를 한글, 엑셀등과 같은 오피스에 옮겨야 할 때가 있습니다. 이때, pdf파일을 프린트스크린 등의 방법으로 이용하면 화면이 깨질 수 있기 때문입니다.
pdf를 jpg로 변환하는 방법 3가지는?
목차
1. I love pdf로 pdf를 jpg로 변환하는 방법 (PDF를 JPG로 변환 및 이미지만 추출 가능 무료)
2. adobe 페이지를 활용하는 방법 (PDF를 JPG, PNG, TIFF로 변환 가능)
3. Small pdf를 활용하는 방법 (PDF를 JPG로 변환 무료 및 이미지만 추출은 유료)
위에 3가지 사이트의 특징에 대해 설명을 적어두었으니 목차를 보고 편하신 것으로 사용하시면 되겠습니다.
1. I love pdf로 pdf를 jpg로 변환하는 방법
I love pdf 페이지를 이용하여 pdf를 jpg 파일로 변환시키는 것입니다. 지금부터 사용법을 보여드리도록 하겠습니다.
첫째, I love pdf 홈페이지를 들어갑니다
.
둘째, 위의 아이콘을 보시면 PDF 변환 탭이 있습니다. 여기서 PDF JPG 변환 탭을 눌려주시길 바랍니다. 이해가 안가시는 분은 아래 사진을 참조하세요.
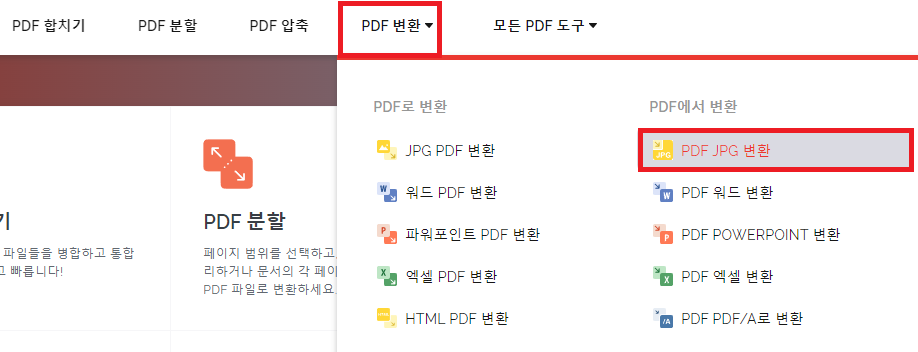
셋째, 변환할 pdf 파일을 클릭하신 후, 열기를 눌려주세요.
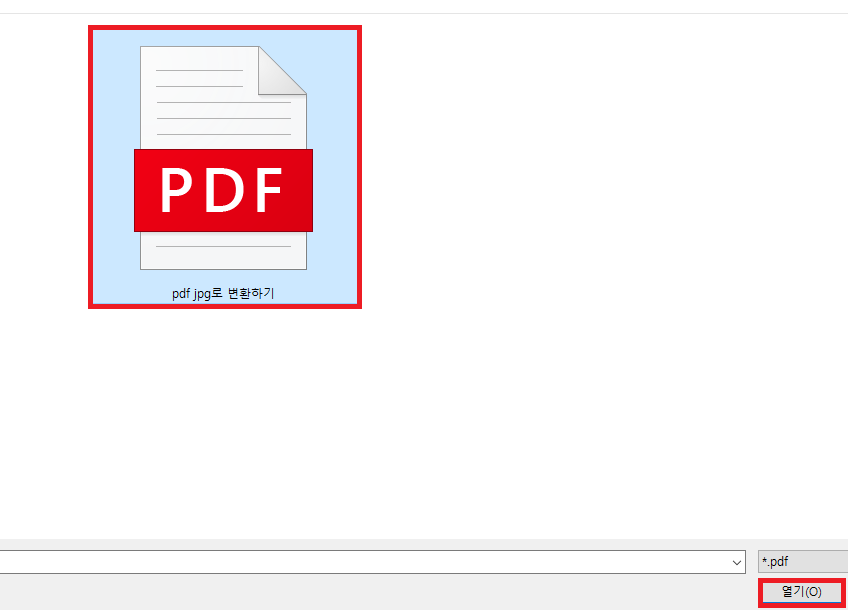
넷째, 그럼 2가지 옵션이 있습니다. 1. PDF에 있는 파일중 JPG파일만 추출하는 방법 2. PDF에 있는 페이지를 JPG로 변환하는 방법 이 중 편하신 것을 이용하여 JPG로 변환버튼을 누르시면 되겠습니다.
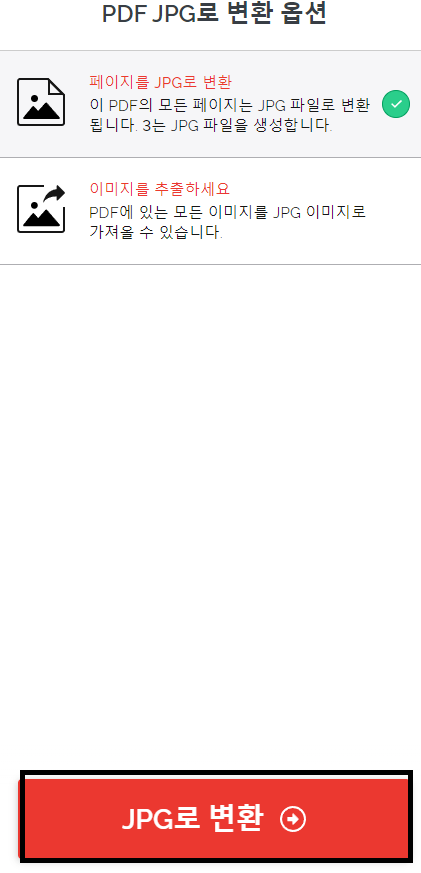
이렇게 하시면 변환이 완료되겠습니다.
2. adobe로 pdf를 jpg로 변환하는 방법
adobe홈페이지로 pdf를 jpg로 변환시킬 수 있는데요. 그 방법을 그림과 함께 알아보도록 하겠습니다.
첫째, adobe 페이지로 들어가줍니다.
둘째, PDF를 JPG로 변환사이트로 바로 들어가지기 때문에 바로 파일을 첨부하시면 되겠습니다.
아래 파란색으로 보이는 '파일 선택'에 JPG로 변환하실 PDF 파일을 클릭해주세요.
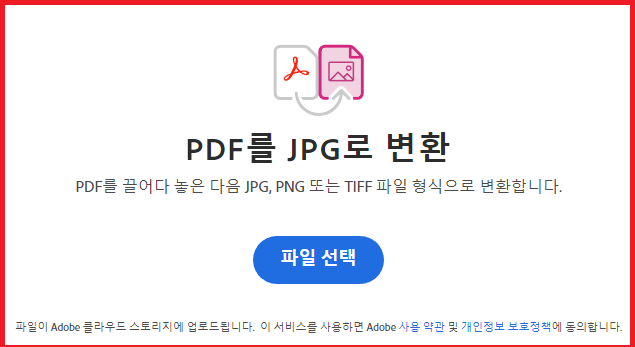
셋째, 파란색으로 되어있는 JPG로 전환 버튼을 눌러주시면 전환이 되겠습니다.
변환대상을 누르면 JPG, PNG, TIFF로도 변환시킬 수 있습니다.
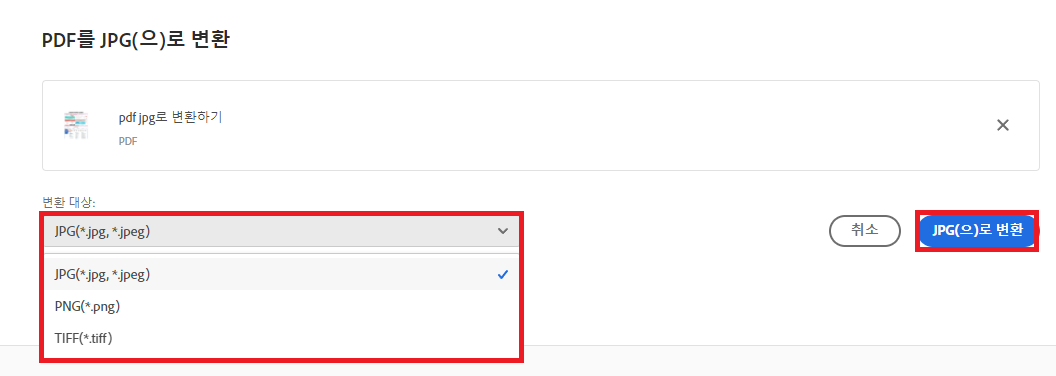
3. small pdf 사이트에서 pdf를 jpg로 변환시키는 방법
첫째, small pdf 사이트에 먼저 들어가주도록 합니다.
둘째, 파일 선택을 클릭하시거나 변환하실 파일을 드래그 하시길 바랍니다.
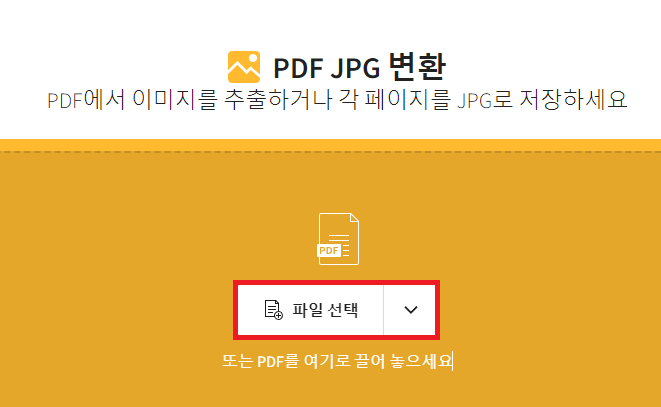
셋째, 전체 페이지를 변환하거나 이미지만 추출할 수 있습니다. 2가지 옵션이 있습니다. pdf 페이지를 jpg로 바꾸는 것과 이미지만 추출하는 것 다만, 이미지만 추출하는 경우 프로로 전환하셔야 합니다.
오늘은 pdf를 jpg로 바꾸는 3가지 방법에 대해 알아보았습니다. 도움이 되셨으면 좋겠습니다. 감사합니다.
'컴퓨터 office 자료 모음 > pdf' 카테고리의 다른 글
| pdf파일을 한글파일로 변환하는 방법 2가지 (2) | 2022.09.24 |
|---|---|
| jpg를 pdf로 변환하는 방법 2가지 추천 (0) | 2022.09.10 |
| pdf 번역 하는 방법 (모든 언어 가능) (0) | 2022.07.07 |
| PDF용량 줄이는 방법은? 무료 사이트 추천 (0) | 2022.06.23 |




댓글